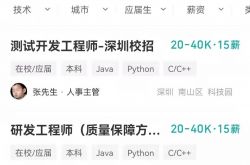发表自话题:罗盘的使用方法入门
第2节 入门基本操作(2)
自由旋转: 选择罗盘 Z 轴上的圆头, 按住鼠标左键并移动鼠标, 则指南针以红色方块为顶点自由旋转, 工作窗口中的模型也会随着指南针一同以工作窗口的中心为转点进行旋转。
(2) 模型操作
使用罗盘不仅能对视点进行操作, 而且可以将罗盘拖动到物体上, 对物体模型进行操作。 操作方法与视点操作方法完全相同。
温馨提示:
若罗盘脱离模型, 可将其拖动到窗口右下角的绝对坐标系处; 或者拖动罗盘离开物体的同时按住 Shift 键, 并且要先释放鼠标左键; 还可以选择菜单栏 【视图】 → 【重置罗盘】命令来实现。
移动鼠标到 【罗盘操作把手】 指针变成四向箭头 , 然后拖动罗盘至模型上释放, 此时罗盘会附着在模型上, 且字母 X、 Y、 Z 变为 W、 U、 V, 如图 1-33 所示。 这时, 就可以按前面介绍的视点操作方法对模型进行操作了。

二、 几何对象的选取方法
使用鼠标选择物体可采用以下几种方法。
单选: 直接用鼠标的左键单击物体; 在左边的 “特征树” 上单击物体的名称, 即可选择对应的物体, 被选择的物体会高亮显示, 如图 1-34 所示。

一次选多个物体: 按住 Ctrl 键, 同时用鼠标左键单击多个物体, 即可选择多个物体。
选择 【编辑】 → 【搜索】 命令, 按指定的属性选择有同一属性的物体。 “搜索” 工具可以根据用户提供的名称、 类型、 颜色等信息快速选择对象。
三、 自定义工具栏和工作台
在 CATIA 中可根据需要定制适合自己的工具栏和工作台。 下面通过实例来讲解工具栏和工作台的自定义过程。上机操作———自定义工具栏
练习文件路径: 无
演示视频路径: 视频 \Ch01\自定义工具栏 .. avi
将常用的命令拖放到工具栏上或建立合适的工具栏, 可以节省在菜单栏或工作台之间相互切换查找命令的时间, 从而提高工作效率。
下面将以建立自定义工具栏为例来讲解。
01 选择菜单栏中的 【工具】 → 【自定义】 命令, 弹出 【自定义】 对话框, 切换至【工具栏】 选项卡, 单击右侧 【新建】 按钮, 弹出 【新工具栏】 对话框, 在 【工具栏名称】 文本框中输入新建工具栏名称, 如图 1-35 所示。
02 单击 【确定】 按钮, 新建的工具栏会添加到工具栏列表中, 并在用户界面中添加一个新的空工具栏, 如图 1-36 所示。
03 切换至 【命令】 选项卡, 在 【类别】 列表框中选择 【所有命令】, 在窗口右侧显示出全部命令, 将所选命令拖放到新工具栏上, 如图 1-37 所示。
04 如果需要移除新建工具栏上的命令按钮, 切换至 【工具栏】 选项卡, 选择所建的工具栏, 单击右侧的 【移除命令】 按钮, 弹出 【命令列表】 对话框, 选择要移除的命令, 单击 【确定】 按钮即可, 如图 1-38 所示。
05 如果需要删除新建工具栏, 切换至 【工具栏】 选项卡, 选择所建的工具栏, 单击右侧的 【删除】 按钮, 弹出 【删除工具栏】 对话框, 单击 【确定】 按钮即可删除该工具栏, 如图 1-39 所示。
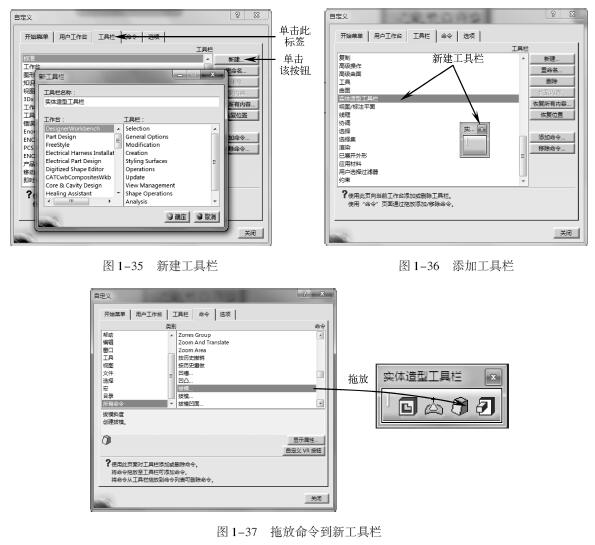
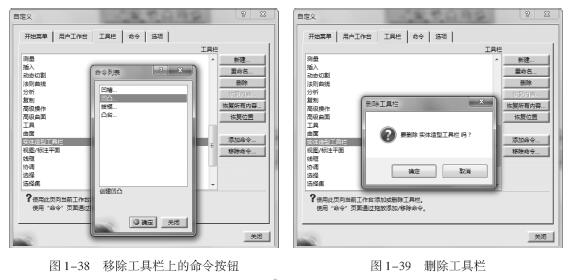
上机操作———自定义工作台
练习文件路径: 无
演示视频路径: 视频 \Ch01\自定义工作台 .. avi
CATIA 拥有一百多个工作台, 可在不同模块设计时创建适合工具类型的工作界面, 每一个工作台是由许多函数命令组成的集合, 每一个函数命令都用于处理特定文件, 可在特定工作台中添加一些常用的命令, 减少模块之间的切换, 提高工作效率。
01 选择菜单栏中的 【工具】 → 【自定义】 命令, 弹出 【自定义】 对话框, 切换至【用户工作台】 选项卡, 单击右侧 【新建】 按钮, 弹出 【新用户工作台】 对话框,在 【工作台名称】 文本框中输入新建工作台名称, 如图 1-40 所示。
02 单击 【确定】 按钮, 系统停止使用当前所用的工作台, 自动切换到新建的工作台。如图 1-41 所示。
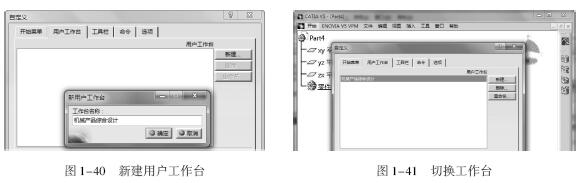
03 新建工作台中为空命令, 需要添加相关命令, 切换至 【工具栏】 选项卡, 单击右侧【新建】 按钮, 弹出 【新工具栏】 对话框, 在 【工具栏名称】 文本框中输入新建工具栏名称, 然后可添加相关命令按钮, 如图 1-42 所示。
04 如果需要删除新建工作台, 切换至 【用户工作台】 选项卡, 选择所建的工作台, 单击右侧的 【删除】 按钮, 弹出 【删除工作台】 对话框, 单击 【确定】 按钮即可删除该工作台, 如图 1-43 所示。

四、 修改图形属性
CATIA 还提供了图形的属性修改功能, 如修改几何对象的颜色、 透明度、 线宽、 线型、图层等属性。
1.. 通过工具栏修改属性
用于图形属性修改的功能工具栏如图 1-44 所示。

首先选择要修改图形特性的几何对象, 通过下列图标选择新的图形特性, 然后单击绘图区的空白处即可。
修改几何对象颜色: 单击该列表框, 从弹出列表中选取一种颜色即可。
修改几何对象的透明度: 单击该列表框, 从弹出列表中选取一个透明度比例即可,100%表示完全不透明。
修改几何对象的线宽: 单击该列表框, 从弹出列表中选取一种线宽即可。
修改几何对象的线型: 单击该列表框, 从弹出列表中选取一种线型即可。
修改点的式样: 单击该列表框, 从弹出列表中选一个点的式样。
修改对象的着色显示: 单击该列表框, 从弹出列表中选择一种着色模式。
修改几何对象的图层: 单击该列表框, 从弹出列表中选择一个图层即可。
喜欢的朋友可以添加我们的微信账号:
51CTO读书频道二维码

51CTO读书频道活动讨论群:365934973
回书目 上一节 下一节 点赞 0
上一篇:课时8:罗盘与特证树
下一篇:【精选】专业实习报告锦集9篇